استفاده از تلویزیون به جای مانیتور
کاربران معمولا برای اینکه صفحه نمایش کوچک کامپیوتر را (در مقایسه با صفحه تلویزیون) در صفحه نمایشی بزرگتر مشاهده کنند و کارهای خود را با کیفیت بیشتر و راحتی بهتر انجام دهند، کامپیوتر خود را به تلویزیون متصل می کنند، با این کار در واقع تلویزیون به صفحه کامپیوتر تبدیل شده است. در اینصورت شما کوچکترین کاری که در کامپیوتر انجام دهید از پخش محتواهای مختلف گرفته تا صوت و تصویر و حتی اجرای برنامه های مربوط به ویندوز، همه را در صفحه نمایشگر تلویزیون خواهید دید. اگر شما در حال تبدیل لپ تاب به یک دسکتاپ هستید و مانیتوری جداگانه ندارید، استفاده از تلویزیون به عنوان صفحه نمایش بهترین پیشنهاد می باشد. در حالی که اکثر افراد تمایل دارند از کابل DisplayPort ، VGA یا DVI برای اتصال تلویزیون خود به مانیتور استفاده کنند ، تلویزیون های مدرن اکثرا فاقد این اتصالات می باشد خوشبختانه، HDMI برای رفع این مشکل در تلویزیون جاگذاری شده است.
یک کابل HDMI بگیرید

در حالی که اکثر مردم تمایل دارند از کابل DisplayPort ، VGA یا DVI برای اتصال دسک تاپ خود به تلویزیون استفاده کنند، تلویزیون های مدرن اکثرا فاقد این اتصالات مخصوص PC هستند. خوشبختانه، HDMI برای کمک در تلویزیون حضور دارد. کابل های HDMI به طور گسترده در دسترس هستند و بسیار ارزان و بهترین راه برای اتصال کارت گرافیک یا لپ تاپ به تلویزیون با حداقل دردسر هستند. HDTV های مدرن معمولاً شامل ۳ تا ۴ پورت HDMI دارند. ممکن است به آداپتور نیاز داشته باشید. بسته به لپ تاپ یا مدل کارت گرافیک، اگر یک پورت HDMI استاندارد نداشته باشد ، ممکن است لازم باشد آداپتور خریداری کنید. لپ تاپ ها معمولاً شامل USB-C ، mini DisplayPort یا اتصال mini HDMI هستند ، اما در این صورت ناراحت نباشید- آداپتورها ارزان هستند و یافتن آنها آسان است ، بنابراین در یافتن مورد مناسب مشکلی ندارید.
منبع مناسب تلویزیون را انتخاب کنید
پس از اتصال لپ تاپ یا رایانه ، ریموت کنترل تلویزیون خود را از نظر دکمه “source” یا “input” بررسی کنید.. اگر تلویزیون شما ورودی HDMI را از رایانه شما تشخیص نمی دهد ، ممکن است لازم باشد پورت HDMI دیگری را امتحان کنید. بعضی از تلویزیون ها یک پورت HDMI را به عنوان DVI علامت گذاری می کنند ، بنابراین عملکرد آن بهتر است.
رایانه خود را پیکربندی کنید

Windows 10
اگر تصویر کاملاً مناسب به نظر نمی رسد ، ممکن است لازم باشد که در تنظیمات نمایشگر رایانه یا لپ تاپ خود وارد شوید تا اطمینان حاصل کنید که وضوح، نسبت ابعاد یا نرخ فریم مناسب را برای صفحه نمایش خود انتخاب کرده اید.
Chroma Subsampling چیست؟
یا نمونه گیری رنگی، در تعریف باید توضیح داد که تصاویر دیجیتالی متشکل از پیکسلها هستند و هر پیکسل نیز برای نمایش به دو مولفهی روشنایی (Luma) و رنگ (Chroma) نیاز دارد. در نمونه برداری رنگی نوعی فشرده سازی است که اطلاعات رنگ را در یک سیگنال به نفع داده های درخشندگی کاهش می دهد. این باعث کاهش پهنای باند می شود بدون اینکه به طور قابل توجهی بر کیفیت تصویر تأثیر بگذارد.
در هر سیگنال، دادههایی از دامنه ی پیکسلی ۸ تایی به منبع خروجی ارسال میشود که شامل ۴ ستون در ۲ ردیف می باشد. که به چنین چینشی نرخ تصویر (Image rate) میگویند. با بررسی مشخصات فنی مانیتور یا تلویزیون به اعداد ۴٫۴٫۴ یا ۴٫۲٫۲ یا ۴٫۲٫۰ برخورد کرده اید.
معنی این اعداد چیست؟ عدد ۴ که در هر سه مشترک است مربوط به تعداد پیکسل در هر ردیف است، عدد دوم نیز بیانگر نمونههای رنگ در ردیف اول و عدد سوم نیز تعداد نمونههای رنگی در ردیف دوم را مشخص میکند.
در ۴٫۴٫۴ در واقع هیچ گونه فشرده سازی انجام نشده است و هر پیکسل میتواند رنگ متمایزی داشته باشد(هم داده های درخشندگی هم رنگ به طور کامل منتقل می شوند). پردازنده باید هر پیکسل را جداگانه پردازش کند.
کارشناسان برای کاهش حجم اطلاعات و همچنین پردازش کمتر داده ها نمونه برداری رنگی ۴٫۲٫۲ را ارائه کردند که تا ۵۰% حجم داده ها را کمتر می شود که در این نرخ داده های درخشندگی کامل منتقل ولی داده های مربوط به رنگ تا نصف کم می شوند و در نرخ ۴٫۲٫۰ نیز یک چهارم اطلاعات مربوط به رنگ منتقل می شود.
|
تاثیر بصری |
نوع نمونه گیری | |
| مهم | ۴٫۴٫۴ | کامپیوتر |
|
کم اهمیت |
۴٫۲٫۰ | فیلم |
| متوسط | ۴٫۴٫۴ |
بازی های ویدئویی |
| کم اهمیت | ۴٫۲٫۰ | محتوای ورزشی |
| کم اهمیت | ۴٫۲٫۰ |
نمایش تلویزیونی |
همانطور که دیدید نمونه کروما ۴٫۴٫۴ در مانیتور (خصوصا در کارهای تایپی که خوانایی متن بیشتر می شود) و تا حدودی بازی های ویدئویی از اهمیت بالایی برخوردار است. البته بیشتر تلویزیون های بالا رده هم از قابلیت کروما ۴٫۴٫۴ نیز پشتیبانی میکنند.
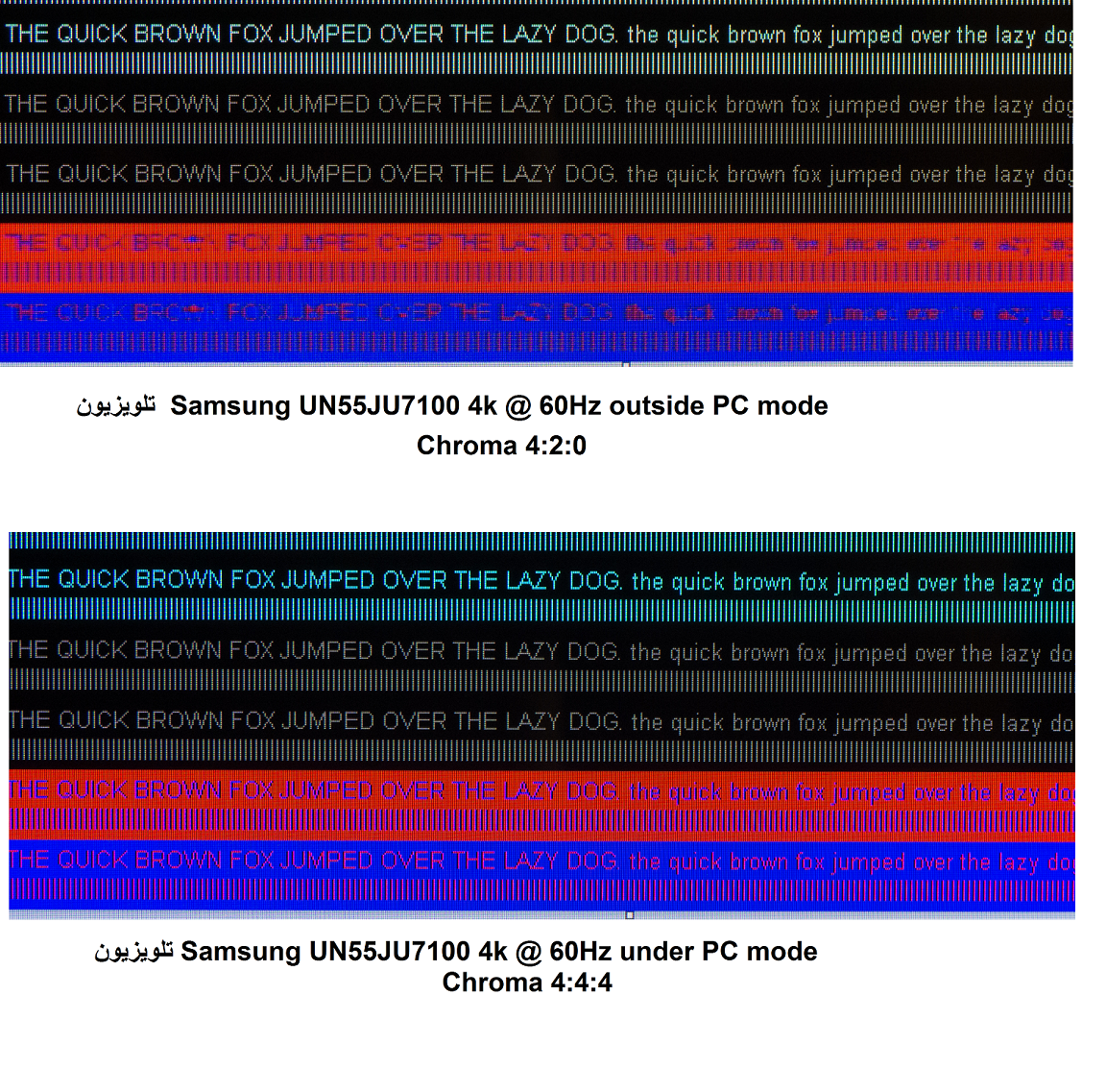
زمان پاسخ (Response time)
زمان پاسخ معمولاً با تأخیر ورودی اشتباه گرفته میشود. زمان پاسخ مدتزمانی را توصیف میکند که طول میکشد تا پیکسلهای صفحهنمایش برای تغییر صحنهها تغییر رنگ دهند. زمان پاسخ یا واکنش HDTV و مانیتورها میتوانند بسیار متفاوت باشد. معمولاً در HDTV ها اولویت بارنگهای غنی، کنتراست بالا است که تکتک آنها باعث میشوند زمان پاسخ طولانیتر شود؛ اما در مانیتورهای کامپیوتری برای اینکه زمان پاسخ سریعتری داشته باشند، از بعضی زوایای پردازش تصویر و زاویه دید صرفنظر میکنند. اگر از مانیتوری استفاده میکنید که زمان پاسخ بالایی دارد، ممکن است در ویدیوها و یا بازیهای سریع شاهد «شبح سازی» یا دوتایی شدن تصویر شوید.
تأخیر ورودی (Input lag)
تأخیر ورودی وقفهای است که از زمان حرکت دادن دستگاه ورودی (در این جا ماوس و صفحهکلید) تا مشاهدۀ نتیجۀ آن را بر روی صفحه نمایش محاسبه میشود. درحالیکه در بیشتر مانیتورهای رایانه به حداقل رساندن زمان تأخیر ورودی در اولویت قرار دارد، معمولاً در HDTV ها این موضوع اولویت نداشته و در عوض به پردازش ویدیویی اختصاص دادهشده است. ممکن است این تأخیر میلیثانیهای بهصورت عادی مهم نباشد و به نظر نیاید، اما اگر بخواهید کاری مانند بازی رقابتی آنلاین انجام دهید، تفاوت آن را متوجه خواهید شد. DisplayLag بانک اطلاعاتی خوبی است که زمان تأخیر در ورودی را ثبت میکند، این پایگاه داده قابلیت آن را دارد که بر اساس نوع نمایش مرتب شود. اگر در وهلۀ اول از HDTV خود بهعنوان تلویزیون استفاده میکنید، تأخیر ورودی کمتر از ۳۰ میلیثانیه برای آن مناسب و خوب در نظر گرفته میشود؛ اما اگر بهعنوان مانیتور رایانه شخصی خود از آن استفاده میکنید تأخیر ورودی آن باید از ۲۰ میلیثانیه کمتر باشد و هرچه از این مقدار کمتر باشد، بهتر است. باید اضافه کرد که در اکثر تلویزیونهای مدرن امروزی هم زمان پاسخگویی و هم تاخیر ورودی کمی دارند و از این لحاظ گزینه مناسبی برای تبدیل به مانیتور نیز می باشند.


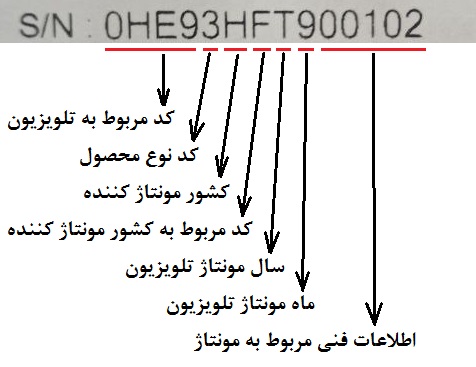





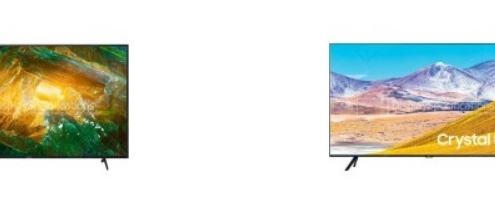


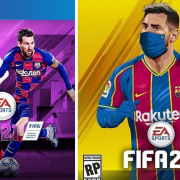





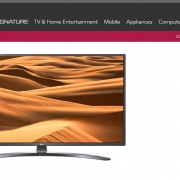

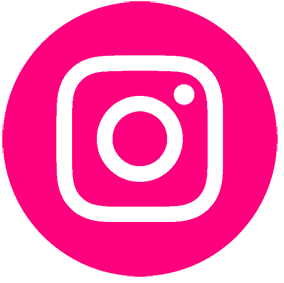


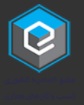






دیدگاه خود را ثبت کنید
تمایل دارید در گفتگوها شرکت کنید؟در گفتگو ها شرکت کنید.